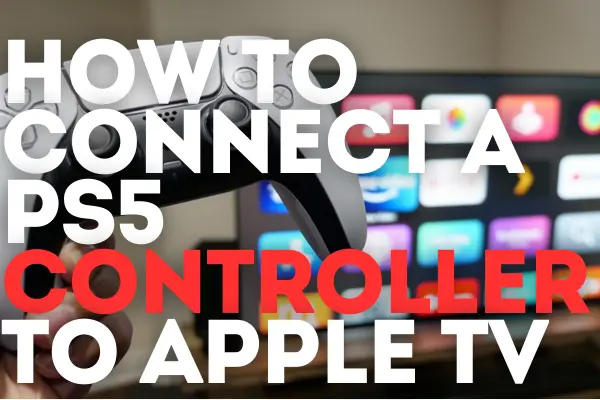Hey everyone, welcome back! Today, I’m going to show you How To Connect a PS5 Controller to Apple TV. This will allow you to play games on Apple TV using the PlayStation 5 controller. Using a PS5 controller with the Apple TV is a game-changer, giving you a more immersive and enjoyable gaming experience.
Whether you play games for fun or you are a pro gamer, using a controller you’re comfortable with can really improve your experience. This article will cover everything you need to know about How To Connect a PS5 Controller to Apple TV.
Before You Begin
Before you start, make sure your Apple TV has tvOS version 14.5 or newer. Older versions won’t support this feature.
ensure your Apple TV runs tvOS version 14.5 or later by navigating to Settings > General > About to check and update if necessary through Settings > System > Software Updates > Update Software.
How To Connect a PS5 Controller to Apple TV
Connecting your PS5 controller to Apple TV is a simple process. Follow these steps:
Open Settings on Apple TV: Using your Apple TV remote, navigate to the Settings app.
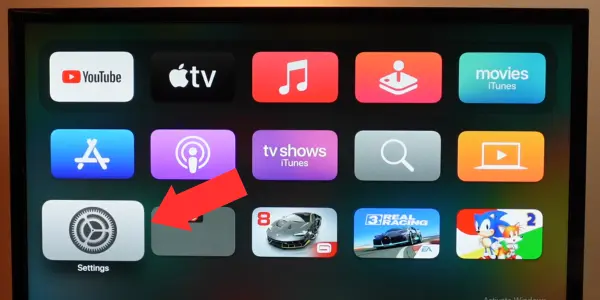
Go to Remotes and Devices: Scroll down and select “Remotes and Devices.”
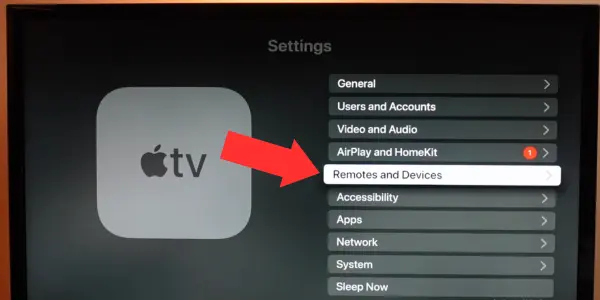
Select Bluetooth: In the “Remotes and Devices” menu, select “Bluetooth.“
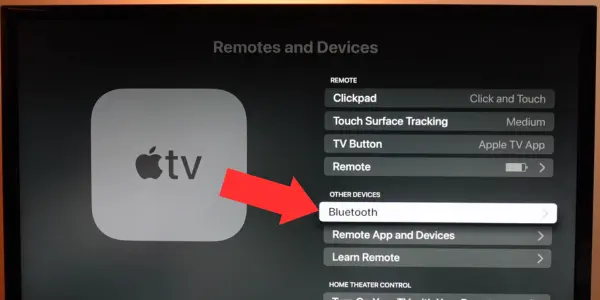
Put Your Controller in Pairing Mode: press and hold the PlayStation button (in the middle) and the Share button (top-left) simultaneously until the light bar starts flashing. Why is my PS5 Controller Blinking Blue Light?

Select Your Controller: On your Apple TV screen, you should see “DualSense Wireless Controller” appear. Select it to pair.
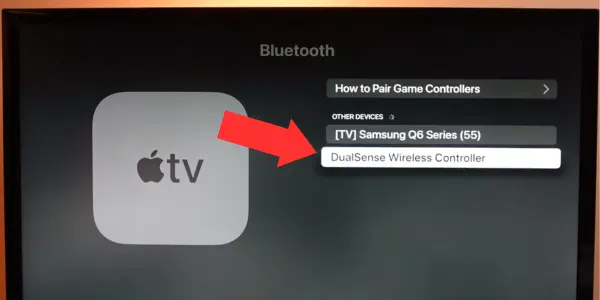
Confirm Connection: Once paired, the controller will appear under “My Devices” as connected.
How to Customize Controller Buttons for Games
Customizing the controller buttons can enhance your gaming experience by allowing you to tailor the controls to your preferences. Here’s how to do it:
Open the Game Settings: Launch a game that supports controller customization.
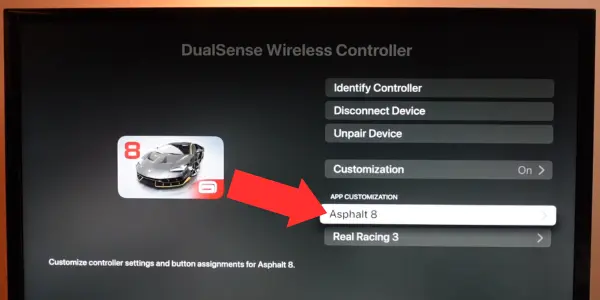
Customize Buttons: Select the button you want to change and assign a new function to it. Repeat this for other buttons as needed.
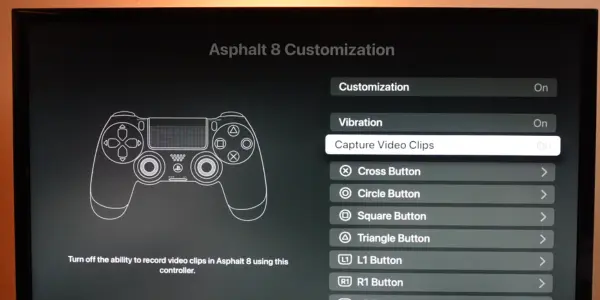
Save Your Settings: After customizing the buttons, save your settings and start playing with your new configuration.
How to Find Apple TV Games That Work With a Controller
Once your PS5 controller is connected to the Apple TV, you can start exploring games that are compatible with it. Here’s how you can find them:
Open the App Store: Use your Apple TV remote to open the App Store.
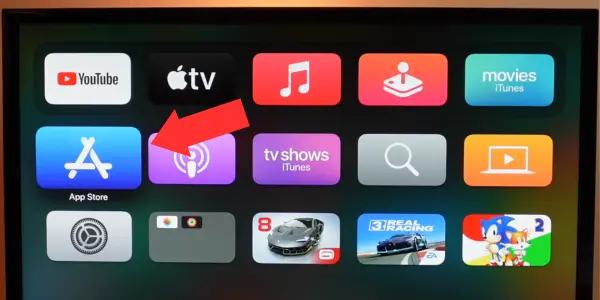
Discover Controller-Compatible Games:
From the Discover page, scroll down to the section labeled “Play with a Controller.“
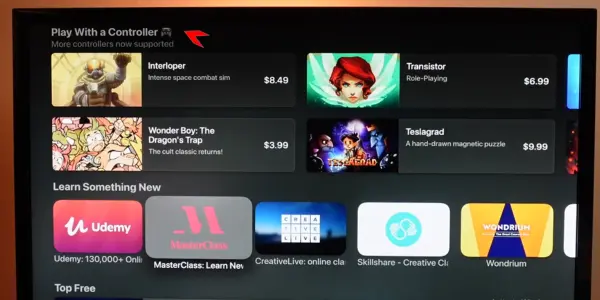
Alternatively, go to the Games section at the top and look for the “Play with a Controller” section.
Browse and Download Games: Scroll through the list of games that support controllers. Select and download the games you are interested in.
How to Unpair and Reconnect the PS5 Controller
If you need to use your PS5 controller with another device, you may need to unpair it from the Apple TV first. Here’s how to unpair and then reconnect it later:
Unpairing the Controller:
➡️Open the Settings app on your Apple TV.
➡️Go to Remotes and Devices, then select Bluetooth.
➡️Find your controller under “My Devices” and select it.
➡️Choose “Forget This Device” to unpair the controller.
Reconnecting the Controller:
➡️Follow the same steps to put the controller into pairing mode.
➡️Select the controller from the Bluetooth menu to reconnect it.
Conclusion
Connecting your PS5 controller to Apple TV opens up a new world of gaming possibilities. With the ability to play a wide range of games using a familiar and comfortable controller, your Apple TV becomes a versatile gaming hub. Whether you’re into racing games, shooters, or platformers, the PS5 controller provides precision and comfort that enhances your gaming experience.