Ever had your PS5 controller die in the middle of an intense game on your PC? Don’t worry; this article has you covered! Checking your PS5 controller’s battery level on a PC is easier than you might think, and I’ll walk you through every step.
From installing a quick piece of software to seeing the battery percentage right on your screen, this guide will make sure you always know when it’s time to recharge. Let’s jump in and get you set up for non-stop gaming!
1. Installing DS4Windows Program
To begin, you’ll need to install the DS4Windows program on your PC. This software allows you to connect and manage your PS5 controller seamlessly. Follow these steps to get started:
- Visit the DS4Windows Website: Open your preferred web browser and search for DS4Windows. Navigate to the official website to ensure you download the correct software. DS4Windows Website
- Download and Extract: Once on the website, locate the download link and select the appropriate version for your PC—either 32-bit or 64-bit. After downloading, extract the file to a location of your choice.
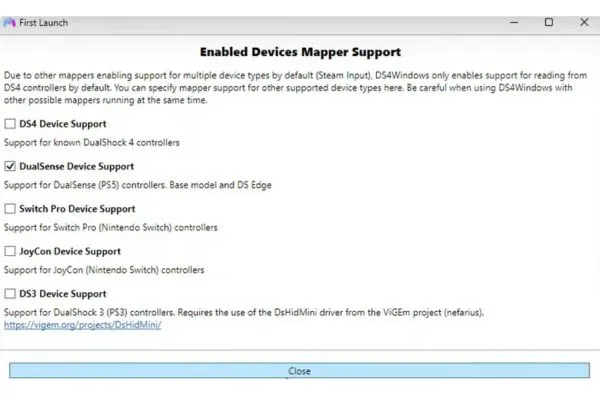
- Installation Process: DS4Windows is a portable program, which means it doesn’t require installation in the traditional sense. Simply open the extracted folder and run the program.
2. Connecting Your PS5 Controller to Your PC
With DS4Windows installed, it’s time to connect your PS5 controller to your PC. Follow these steps:
- Ensure DS4Windows is Running: Before connecting your controller, make sure DS4Windows is running on your PC.
- Connect via Bluetooth or USB: You have the option to connect your controller either via Bluetooth or using a USB cable. Choose your preferred method and follow the on-screen instructions to establish the connection.
- Controller Visibility: Once connected, your PS5 controller should become visible within the DS4Windows program, indicating a successful connection.
- Troubleshooting Connection Issues: If you’re having trouble connecting your PS5 controller, first check that your PC’s Bluetooth is enabled and that the controller is within range. Also, try updating your PS5 controller and your PC’s drivers to ensure full compatibility.
3. Checking Battery Level
Now that your controller is connected, let’s check the battery level. Here’s how:
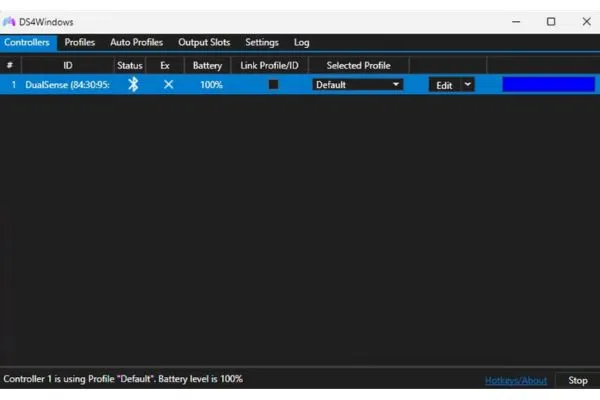
- Open DS4Windows Program: Launch the DS4Windows program on your PC.
- Battery Level Display: Within the program interface, you’ll find the battery level displayed prominently. This indicator shows the current percentage of battery remaining in your controller.
- Bluetooth and USB Compatibility: Whether your controller is connected via Bluetooth or USB, DS4Windows will accurately display the battery level.
- Understanding Battery Drain: Factors such as gameplay duration, controller settings, and LED brightness can affect battery drain. Monitoring the battery level allows you to plan your gaming sessions accordingly.
4. Charging Your PS5 Controller
If your controller’s battery is running low, you can easily charge it using your PC. Here’s how:
- Connect via USB Cable: Plug your PS5 controller into your PC using a USB cable.
- Charging Indicator: Look for the orange charging indicator to confirm that your controller is charging. This indicator ensures you can continue gaming while your controller replenishes its battery.
- Charging During Use: You have the flexibility to charge your controller while gaming or when it’s not in use, ensuring you’re always ready for your next gaming session.
- Optimizing Charging Speed: For faster charging, consider using a USB port with higher power output or connecting your controller to a dedicated USB charging adapter.
5. Additional Tips and Troubleshooting
Here are some additional tips and troubleshooting steps to help you make the most of your PS5 controller on PC:
- Customizing Controller Settings: Explore the DS4Windows program to customize button mappings, sensitivity settings, and LED colors to enhance your gaming experience.
- Bluetooth Range Extension: To extend the range of your Bluetooth connection, consider using a Bluetooth dongle or adapter with a longer range.
- Monitoring Battery Health: Regularly check the battery level of your PS5 controller to monitor its health and longevity. Avoid letting the battery drain completely, as this can affect its overall lifespan.
- Updating Firmware: Periodically check for firmware updates for your PS5 controller to ensure optimal performance and compatibility with your PC.
6. Conclusion
Congratulations! You’ve successfully learned how to check the battery level of your PS5 controller on your PC using DS4Windows. By following the steps outlined in this guide, you can ensure your controller is always ready for action, whether you’re embarking on epic gaming adventures or engaging in intense multiplayer battles. Thank you for reading, and happy gaming!

