Knowing how to connect a Nintendo Switch controller quickly and efficiently ensures that you spend more time gaming and less time troubleshooting.
Imagine playing your favorite game with no lag, no connection issues, and all the control you need right at your fingertips.
This article will walk you through every step of how to connect a Nintendo Switch Controller, provide detailed instructions and troubleshooting tips. Let’s get started!
📌Preparing to Connect Your Controller
Charge Your Controller
Before connecting your controller, make sure it is fully charged. A fully charged controller ensures a smooth setup process and prevents interruptions during gameplay.
Locate the Sync Button

Each controller has a sync button used to establish a connection with the Nintendo Switch. The Nintendo Switch Controller sync button is on the top, near the USB charging port.
📌Steps to Connect a Nintendo Switch Controller
Ensure the Pro Controller is Charged: Check that your Pro Controller is fully charged.
Go to “Controllers”: On the Nintendo Switch home screen > select “Controllers.” >Select “Change Grip/Order”
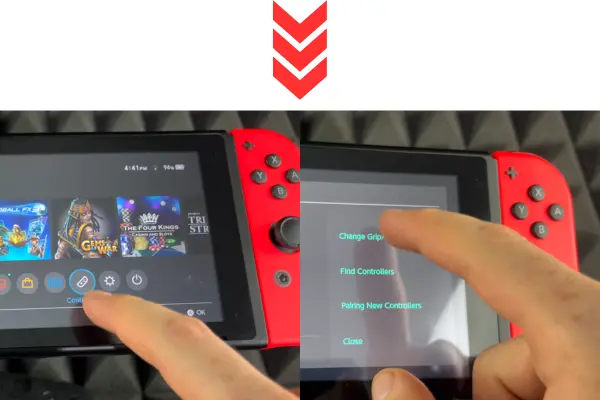
Locate and Press the Sync Button: Use a small tool if necessary to press the sync button on the top of the controller ,press until you feel vibration in controller.
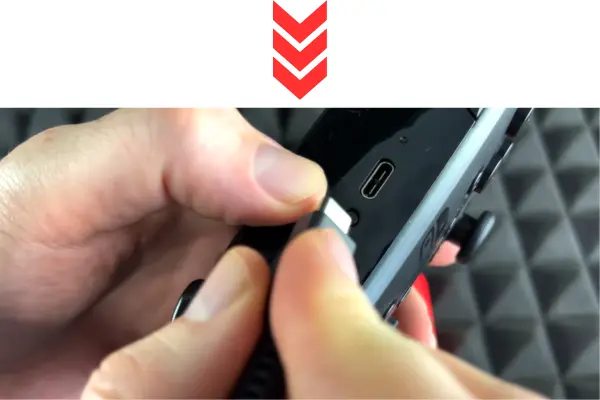
Once you feel the controller vibrate, the console will automatically detect it.
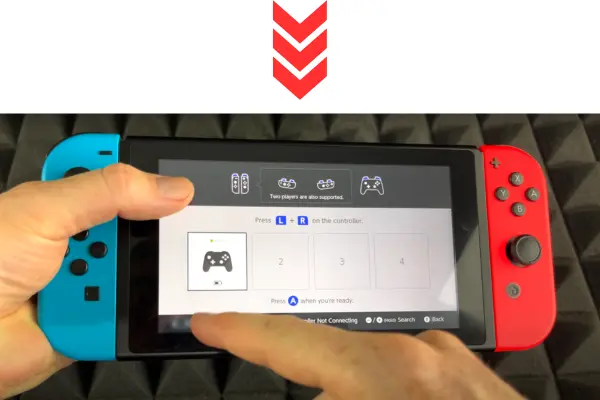
📌Troubleshooting Common Issues
Controller Not Syncing
If your controller is not syncing, try these solutions:
Check Battery Level: Ensure the controller is fully charged.
Proper Button Press Duration: Hold the sync button for the recommended duration.
Restart the Nintendo Switch: Turn off the console and then turn it back on.
Controller Disconnects Frequently
If your controller disconnects frequently:
Verify Distance and Interference: Ensure you are within range and remove any obstacles between the controller and the console. Wireless signals can be disrupted by objects, so try to maintain a clear line of sight.
Update Controller Firmware: Keeping your controller firmware up to date can resolve connectivity issues. Go to “System Settings” > “Controllers and Sensors” > “Update Controllers.”
Controller Lag Issues
If you experience lag while using your controller:
Check for System Updates: Make sure your Nintendo Switch system software is up to date. Navigate to “System Settings” > “System” > “System Update.”
Ensure Strong Bluetooth Connection: Avoid areas with heavy wireless traffic and keep other electronic devices away from the Switch.
Conclusion: How to Connect a Nintendo Switch Controller
Connecting your Nintendo Switch controller is essential for an optimal gaming experience. Whether you’re using a Joy-Con, a Pro Controller, or a third-party option, following these steps ensures a seamless setup. Customize your settings, troubleshoot any issues, and enjoy enhanced gameplay. If you have any questions or need further assistance, feel free to leave a comment below.
Frequently Asked Questions (FAQs)
How do I know if my controller is fully charged?
- Joy-Con Controllers: Attach them to the console. A charging icon will appear on the screen.
- Pro Controller: Check the LED indicator near the USB port. It will turn off when fully charged.
- Third-Party Controllers: Refer to the user manual for specific charging indicators.
Can I connect my controller to multiple devices?
- Switching Devices: You can connect your controller to multiple devices, but you’ll need to re-sync it each time you switch.
- Cross-Platform Use: Some controllers, like the Pro Controller, can be used with PCs and other consoles. Check compatibility and pairing instructions.
What should I do if my controller still doesn’t connect?
- Restart Devices: Restart both the controller and the Nintendo Switch.
- Reset the Controller: Some controllers have a reset button. Consult the user manual for instructions.
- Contact Support: If issues persist, contact Nintendo support or the controller manufacturer for assistance.
Is there a way to check the battery life of my connected controller?
- Battery Indicator: The Nintendo Switch displays a battery indicator for connected controllers on the home screen.
- In-Game Prompts: Some games will notify you when the controller battery is low.

