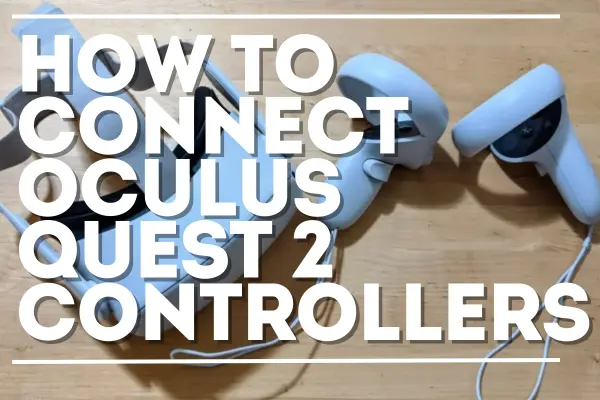Virtual reality (VR) is becoming more popular, and the Oculus Quest 2 is one of the most well-liked and easy-to-use headsets available. Whether you’re exploring new worlds, playing action-packed games, or enjoying other immersive experiences, the Oculus Quest 2 controllers are key to making everything feel real.
But sometimes, you might need to connect or reconnect your controllers to the headset. Maybe you’ve run into a problem, like the Quest 2 controller not working—don’t worry, we’ve got a quick fix for that too.
If you’re looking for instructions on how to connect Oculus Quest 2 controllers, you’re in the right place. This article covers everything from setting up your controllers for the first time to fixing common issues. By the end, you’ll know how to connect Oculus Quest 2 Controllers quickly and easily.
How to Connect Oculus Quest 2 Controllers (Step-by-Step)
Connecting your Oculus Quest 2 controllers is a straightforward process, but attention to detail ensures it’s done correctly. Whether you’re pairing a new controller or reconnecting after a reset, follow these detailed steps:
1. Open the Oculus App on Your Mobile Device
Begin by launching the Oculus mobile app on your smartphone or tablet. The app acts as the control hub for your Oculus Quest 2, allowing you to manage various settings, including pairing controllers.
Access the Main Menu: On the bottom-right of the screen, tap the three-line icon (hamburger menu) to open the main menu.
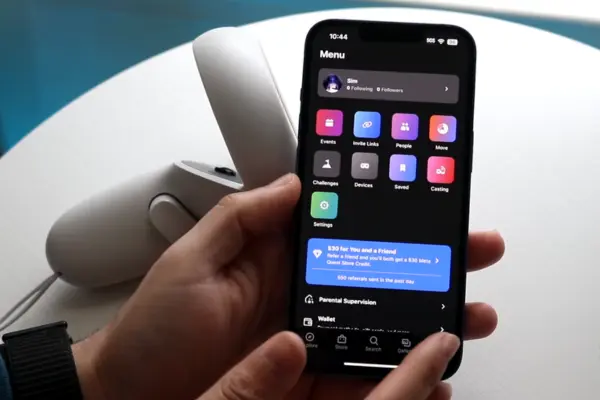
Navigate to Devices: From the list of options, select “Devices.” This will take you to the section where you can manage and view connected devices, including your Oculus Quest 2 headset.
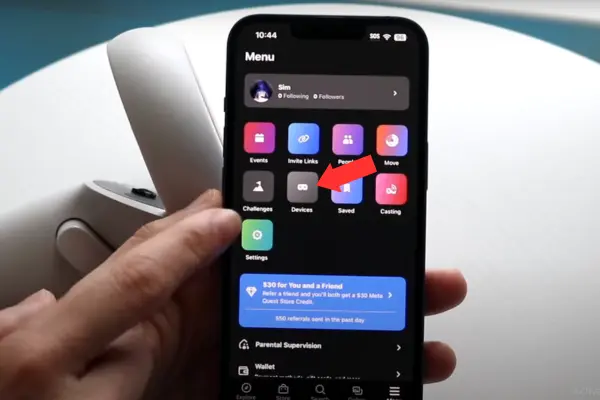
2. Select Your Oculus Quest 2 Headset
In the Devices section, ensure your Oculus Quest 2 headset is selected and connected. If your headset is not listed:
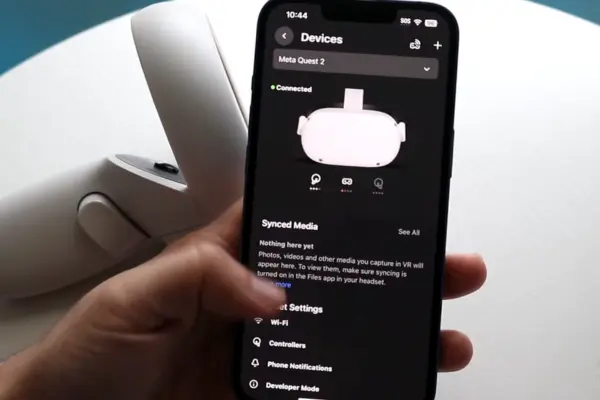
Check Wi-Fi Connection: Ensure your headset is on the same Wi-Fi network as your mobile device.
Restart the App: If your headset doesn’t appear, try closing and reopening the Oculus app.
Once your headset is selected and connected, you’re ready to proceed.
3. Access Controller Settings
Scroll through the devices menu until you find the Controllers option. Here’s how to proceed:
Tap on Controllers: This option will display a list of currently connected controllers.
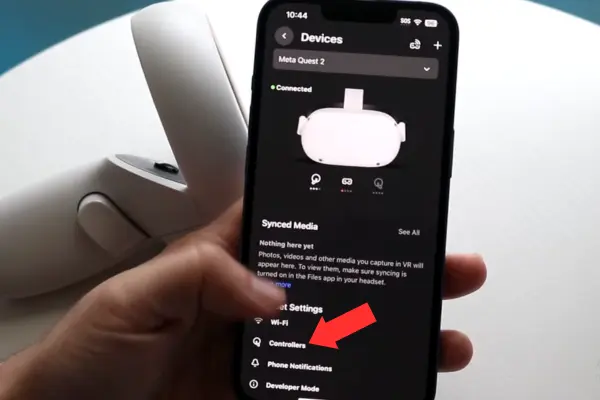
Choose Pair New Controller: Tap on the “Pair New Controller” button. You’ll be prompted to select whether you’re pairing a left or right controller.
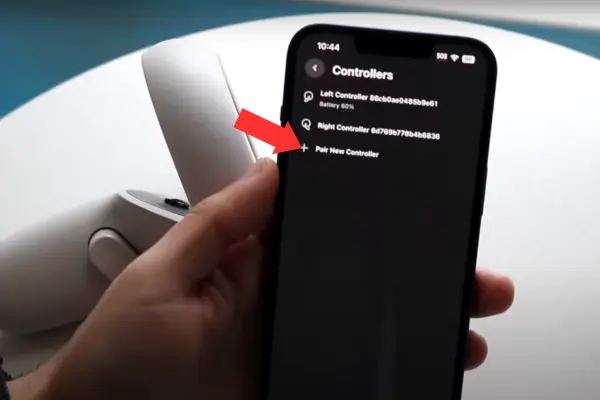
4. Pairing the Controller
Once you’ve selected the controller to pair (left or right), the app will provide on-screen instructions to complete the process:
Hold Down the Required Buttons: For most Oculus Quest 2 controllers, you’ll need to hold down the Menu and Y buttons (for the left controller) or Oculus and B buttons (for the right controller). Press and hold these buttons simultaneously until the LED light on the controller begins to blink.
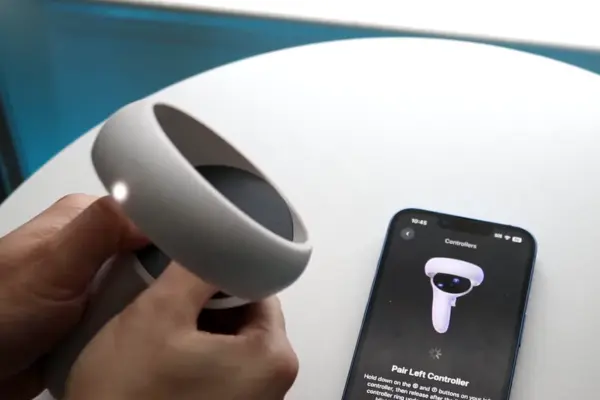
Wait for Pairing Confirmation: The app will search for the controller. Once found, you’ll receive a confirmation message that the controller is paired.
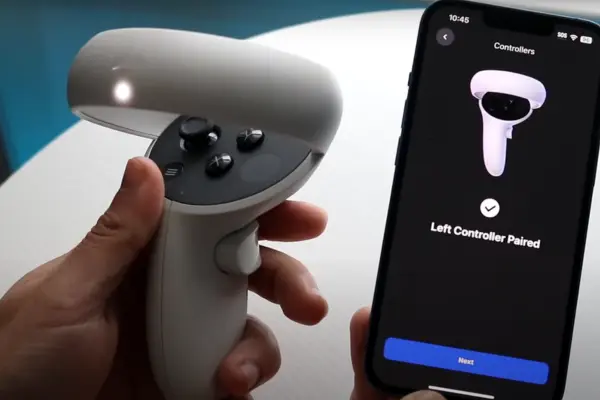
5. Test the Controllers
After pairing, it’s important to test the controllers to ensure they are functioning correctly:
Movement Check: Move the controllers in front of the headset. The virtual hands on the screen should mimic your movements accurately.
Button Test: Press each button on the controllers to verify they are working as expected.
Haptic Feedback: Try actions like picking up an object or shooting to feel the haptic feedback.
If everything is working correctly, your controllers are now paired and ready for use.
With your controllers paired and tested, you’re now ready to start immersive VR experiences. However, it’s also helpful to know how to reconnect controllers that may become disconnected during use.
Conclusion: How to Connect Oculus Quest 2 Controllers
Connecting Oculus Quest 2 controllers is essential for every VR user, whether you’re new to VR or a seasoned pro. Knowing the ins and outs of your controllers—from their comfortable design to their precise tracking—can make a big difference in your overall experience. By following a careful setup process, being ready to troubleshoot, and taking a step-by-step approach, you’ll ensure your controllers work perfectly with your Oculus Quest 2 headset.