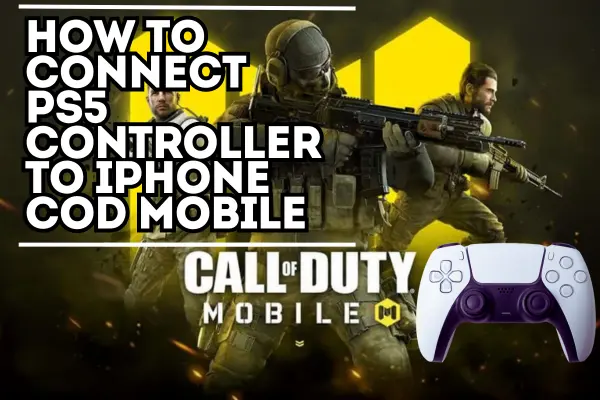As mobile gaming continues to evolve, players are always looking for ways to enhance their gameplay experience. Connecting a PS5 controller to your iPhone for COD Mobile can take your gaming to the next level.
Whether you’re looking for more precision, a competitive edge, or simply a more comfortable way to play, pairing your PS5 controller with your iPhone is the way to go.
In this article , we’ll walk you through everything you need to know about How to Connect PS5 Controller to iPhone COD Mobile. From ensuring compatibility to troubleshooting common issues, we’ve got you covered.
iPhone Models Supported With PS5
To connect a PS5 controller to an iPhone, you need to ensure that your iPhone is running on iOS 14.5 or later. This update brought native support for the PS5 DualSense wireless controller, enabling seamless pairing with iOS devices.
Supported iPhone models include:
iPhone 6s and newer
iPhone SE (1st generation) and newer
It’s crucial to ensure that your iPhone is updated to the latest iOS version to avoid any compatibility issues. If your iPhone is running an older iOS version, the PS5 controller might not be recognized, or you may experience connectivity problems.
Tip: You can check your iPhone’s iOS version by going to Settings > General > About > Software Version.
Step-by-Step Guide to Connecting PS5 Controller to iPhone
How to Connect PS5 Controller to iPhone COD Mobile
Connecting your PS5 controller to your iPhone is a straightforward process, but it’s important to follow each step carefully to ensure a successful pairing. Here’s how to do it:
Preparing Your iPhone
Before you begin, make sure your iPhone is ready for the connection:
Update to the Latest iOS Version: Ensure your iPhone is running iOS 14.5 or later.
Install Call of Duty Mobile: Download and install the latest version of COD Mobile from the App Store.
Enable Bluetooth: Go to Settings > Bluetooth and toggle it on.
Pairing Your PS5 Controller
Now that your iPhone is ready, it’s time to pair the controller:
Turn On the PS5 Controller: Press and hold the PlayStation button and the Share button simultaneously until the light bar starts flashing.

Connect via Bluetooth: On your iPhone, go to Settings > Bluetooth. Under “Other Devices,” select DualSense Wireless Controller.
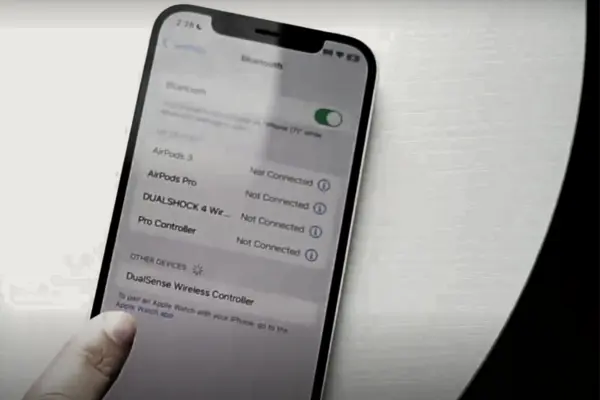
Confirm the Connection: Once the controller is connected, the light bar will stop flashing and remain lit.
Note: If the controller doesn’t appear in the list, try restarting your iPhone’s Bluetooth or forgetting any other device.
Configuring COD Mobile Settings
With your controller connected, it’s time to set up COD Mobile:
Launch COD Mobile: Open the app and navigate to Settings > Controller > Settings.

Enable Controller Support: Toggle the option to enable controller support.
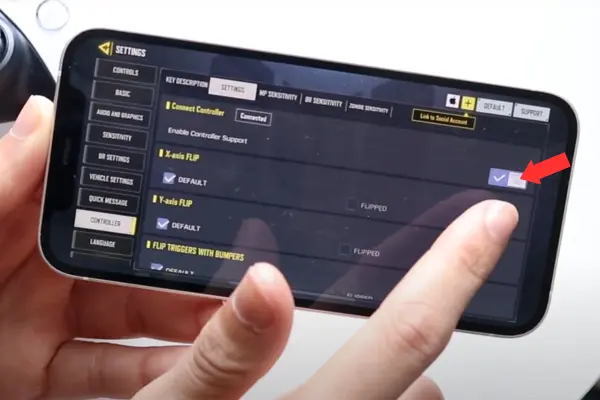
Customize Controls: Adjust the button mapping and sensitivity settings to your preference.
Now you’ve successfully connected your PS5 controller to your iPhone for COD Mobile—enjoy the game
Conclusion
Connecting your PS5 controller to your iPhone for COD Mobile is a game-changer, offering improved controls, better accuracy, and a more immersive gaming experience. By following the steps outlined in this guide, you’ll be able to seamlessly pair your controller, customize your settings, and optimize your gameplay. Whether you’re aiming for the top of the leaderboards or just want a more comfortable way to play, this setup is sure to elevate your COD Mobile sessions.