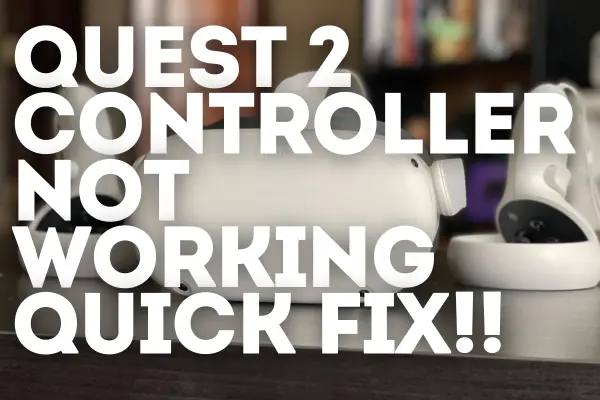If you’re struggling with a Oculus Quest 2 Controller Not Working, you’re not alone. Many users face issues where their controllers fail to connect or function properly.
This article will walk you through various troubleshooting steps to resolve the problem and get back to enjoying your VR experiences. Whether your controller isn’t recognized or the buttons aren’t responding, we’ve got you covered.
Why Quest 2 Controller Not Working?
Common Symptoms of a Non-Working Quest 2 Controller
When your Quest 2 controller isn’t working, you might notice a few common symptoms:
Controller Not Connecting: The controller appears disconnected or grayed out in the settings menu.
Unresponsive Buttons: Pressing the buttons doesn’t seem to have any effect; the controller might not wake up.
Non-Functional Lights: The light on the controller might not turn on, indicating no power or connection.
Possible Causes
Here are some potential reasons why your Quest 2 controller might not be working:
Battery Issues: Dead or low batteries are often the simplest problem.
Connectivity Problems: Issues with the Bluetooth or wireless connection.
Software Glitches: Temporary software issues or bugs.
Hardware Faults: Possible damage to the controller or headset.
Quest 2 Controller Not Working Repair
1) Tapping buttons
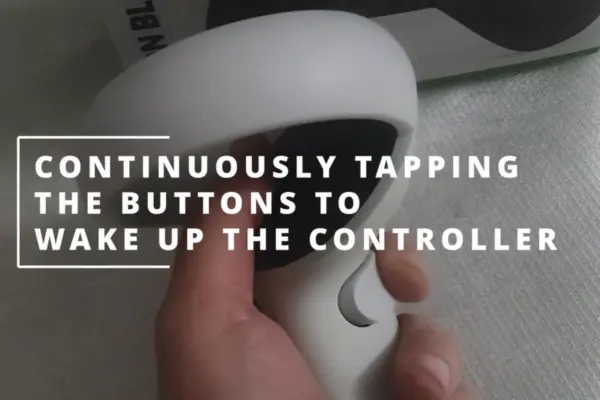
The first thing you should try is continuously tapping the buttons on your controller. Sometimes, simply waking up the controller by pressing its buttons repeatedly can make it responsive again.
Give it a good 20 seconds of tapping to see if this does the trick. If it works, fantastic! If not, don’t worry—let’s move on to the next step.
2) Check the Controller’s Battery
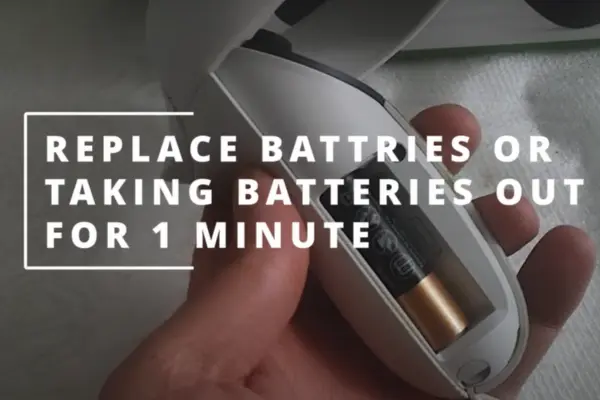
If the controller isn’t working, it’s worth checking the battery. Follow these steps:
Replace the Battery: Remove the old battery and insert a fresh one. Make sure the battery is oriented correctly.
Alternative Method: Remove the battery, wait for about a minute, then reinsert it and test the controller.
Battery Tips:
Use high-quality batteries for better performance.
Ensure the battery contacts are clean and free of corrosion.
3) Reset the Controller
Resetting the controller can sometimes fix recognition issues:
Remove the battery from the controller.

Press and hold the power button for about 10 seconds.

Reinsert the battery and try reconnecting the controller.
Potential Benefits: Resets internal settings and might resolve connectivity issues.
4) Disconnecting and Reconnecting VR Link Cable

If your Quest 2 is connected via a VR link cable, disconnecting and reconnecting it might help:
Disconnect the Cable: Unplug the VR link cable from the headset.
Restart the Headset: Follow the restart steps mentioned above.
Reconnect the Cable: Plug the VR link cable back in and check if the controller connects.
Why This Helps:
- Can resolve issues related to cable connectivity and signal transmission.
5) Factory Reset Your Quest 2 Headset
As a last resort, you can perform a factory reset. Keep in mind that this will delete all data on your headset:
Back Up Your Data: Ensure that you’ve backed up any important data, including game saves and settings.
Perform the Reset:
Open the Quest 2 on your phone.
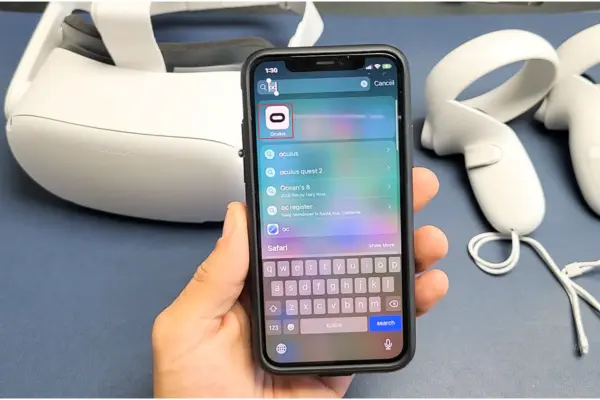
Go to the settings for your Quest 2 headset.
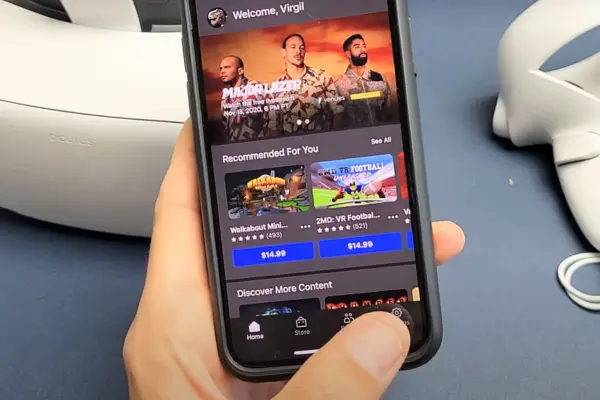
Choose the option to perform a factory reset.
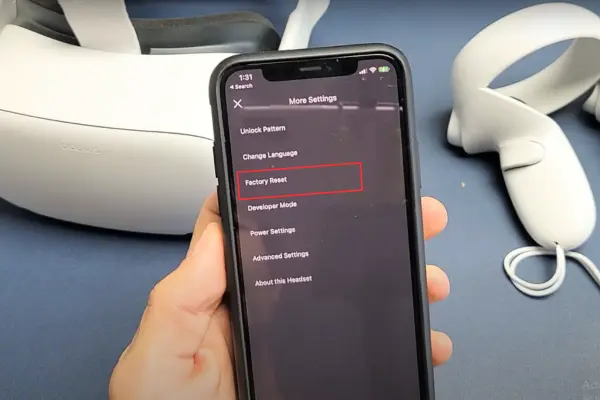
Reconfigure Your Headset: Set up your headset as new and check if the controller works.
Warning:A factory reset will erase all data on your headset. Only proceed if other methods have failed.
When to Seek Professional Help
Identifying Hardware Issues
If you’ve tried all the troubleshooting steps and the controller still doesn’t work, it might be a hardware issue. Signs of potential hardware problems include:
Physical Damage: Cracks or visible damage to the controller.
Unusual Noises: Strange sounds when pressing buttons.
Contacting Quest Support
If you suspect a hardware fault, it’s time to reach out to Quest Support. Provide the following information:
Description of the issue.
Steps you’ve already taken to troubleshoot.
Any error messages or unusual behavior.
How to Contact Support:
Visit the Quest Support
Use the live chat or email options to get in touch with a representative.
Preventive Measures
Regular Maintenance Tips
Keeping your Quest 2 controller and headset in good condition can prevent future issues:
Clean Your Devices: Regularly clean the controller and headset to prevent dust and dirt buildup.
Check Battery Levels: Replace batteries as needed to avoid unexpected power issues.
Best Practices for Extending Controller Life
To extend the life of your Quest 2 controller:
Handle with Care: Avoid dropping or mishandling the controller.
Store Properly: Keep the controller in a safe place when not in use.
Conclusion
Troubleshooting a Quest 2 controller that’s not working can be frustrating, but with the right steps, you can often resolve the issue on your own. Start with simple solutions like restarting your headset or checking the battery. If those don’t work, move on to more advanced troubleshooting methods, such as disconnecting the VR link cable or performing a factory reset. Always keep in mind the possibility of hardware issues and don’t hesitate to contact Quest Support if needed.