If your PS5 DualSense controller keeps blinking a constant blue light, you’re not the only one dealing with this frustrating issue. This perplexing problem can disrupt your gaming experience and leave you wondering what went wrong.
But don’t worry, we’ve got you covered with a complete guide to fix it. We’ll explain why it’s happening and give you easy steps to sort it out, so you can get back to gaming without any hassle.
🔗Why Is My PS5 Controller Blinking Blue Light?
The blinking blue light on your PS5 controller can indicate several potential issues, ranging from connectivity problems to low battery levels. Understanding the root cause of the problem is crucial for effectively troubleshooting and resolving the issue. Here’s a breakdown of the common scenarios associated with the blinking blue light:
Unpaired Controller: Sometimes, the controller may become unpaired from the console, leading to the blinking blue light.
Low Battery: Insufficient battery charge can also trigger the blue light, indicating the need for recharging.
Connectivity Issues: Interference or Bluetooth connectivity issues may prevent the controller from establishing a stable connection with the console.
🔗How to Fix PS5 Controller Blinking Blue Light
Here are four different solutions for this problem:
📌Use a Type-C Cable/Check Charge
➡Pairing with a Cable:
If your PS5 controller is your sole input device or if you’re experiencing difficulty pairing via Bluetooth, using a Type-C cable can be an effective workaround. Here’s how to do it:
✔Connect the Cable: Plug one end of the Type-C cable into the controller’s USB Type-C port and the other end into the console as seen below.👇🏽

✔Press the PS Button: After connecting the cable, press the PS button on the controller to power it on.

✔Select User: Follow the on-screen prompts to select your user profile and establish a connection.
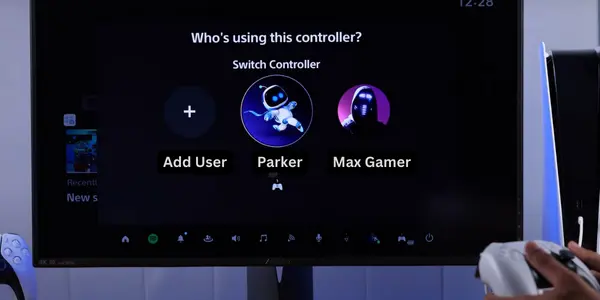
Using a cable ensures a direct and reliable connection between the controller and the console, bypassing any potential Bluetooth connectivity issues.
➡Checking Battery Level:
Additionally, it’s essential to verify the battery level of your controller. A low battery can cause intermittent disconnections. To check the battery level:
Press and hold the PS button on the controller to access the quick menu.👇🏽

Navigate to the Controller tab to view the battery level indicator.
Ensure that the battery is adequately charged to maintain a stable connection. If the battery level is low, consider charging the controller using the Type-C cable to prevent further interruptions during gameplay.
📌Use Another Controller (If Possible)
➡Pairing via Bluetooth:
If you have access to a second controller, you can attempt to pair it with the console via Bluetooth. Here’s how:
✔Access Settings: Using the functional controller, navigate to the Settings menu as seen below.
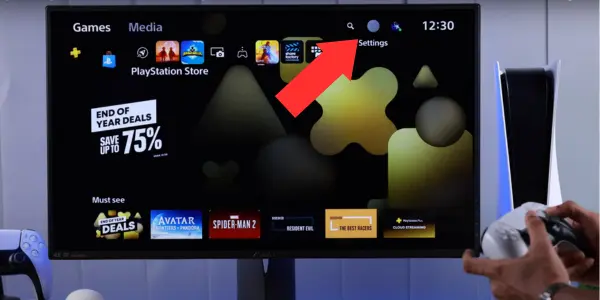
✔Navigate to Accessories: Select the Accessories option from the Settings menu.
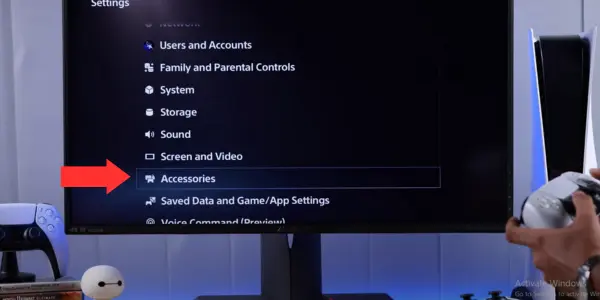
✔Enter Bluetooth Accessories: Scroll down to Bluetooth Accessories and select it.
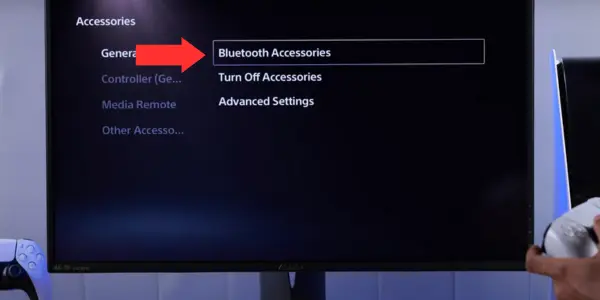
➡Entering Pairing Mode:
Once in the Bluetooth Accessories menu, follow these steps to enter pairing mode with the problematic controller:
✔Press Create and PS Button: Simultaneously press the Create button and the PS button on the malfunctioning controller until the blue LED begins blinking rapidly.

✔Select Controller: Using the functional controller, locate the blinking controller in the list of available devices.
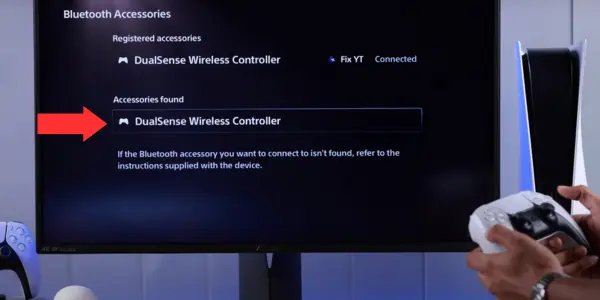
✔Confirm Pairing: Select the malfunctioning controller and confirm the pairing process.

By following these steps, you can successfully pair the controller via Bluetooth and resume your gaming session without interruptions.
📌Forget and Re-pair Troublesome Controller
If you’re still experiencing issues with connectivity despite attempting the previous solutions, you can try forgetting and re-pairing the troublesome controller. Here’s how:
✔Access Bluetooth Accessories: Navigate to the Bluetooth Accessories menu in the Settings.👇🏽
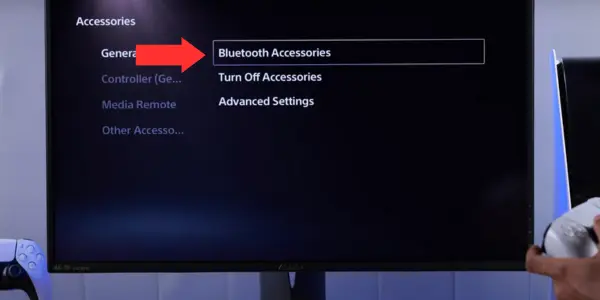
✔Delete Troublesome Controller: Locate the malfunctioning controller in the list of paired devices and select it and press x then select delete.
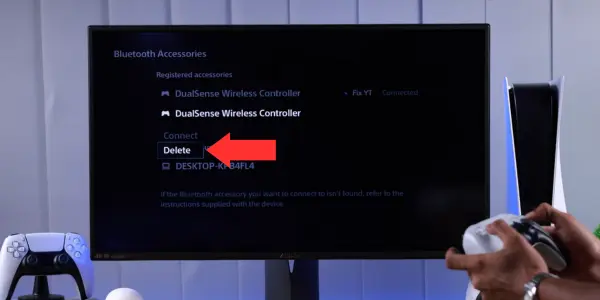
✔Pair Controller Again: After deleting the controller, initiate the pairing process again by pressing the Create button and PS button simultaneously.
This process can help reset the connection between the controller and the console, resolving any underlying issues causing the blinking blue light.
📌Reset DualSense Controller
If the problem persists despite attempting the previous solutions, you can try resetting the DualSense controller. Here’s how:
✔Locate Reset Button: Flip the controller over to reveal a small circular hole.👇🏽
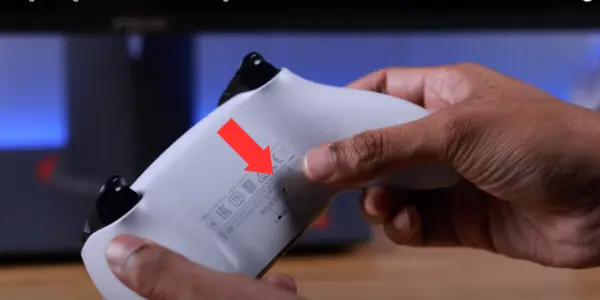
✔Reset Controller: Insert a paperclip or SIM ejector tool into the hole and press the reset button for about 5 seconds.

✔Repair Controller: After resetting the controller, follow the pairing process again to establish a connection with the console.
Resetting the controller can help resolve any firmware or software-related issues, restoring functionality and eliminating the blinking blue light.
🔗Additional Tips and Troubleshooting
Unpairing from Other Devices:
To unpair the controller from other devices:
➡Access Bluetooth Settings: Navigate to the Bluetooth settings on the device to which the controller is currently paired.
➡Delete Controller: Locate the controller in the list of paired devices and select the option to unpair or forget the device.
By unpairing the controller from other devices, you can prevent interference and ensure a successful connection with the console.
Conclusion
In conclusion, encountering a blinking blue light on your PS5 DualSense controller can be frustrating, but it’s not necessarily a sign of a malfunctioning device. By understanding the common causes of the issue and following the troubleshooting steps outlined in this guide, you can effectively resolve the problem and get back to enjoying your gaming experience without interruptions. Whether it’s repairing the controller, checking the battery level, or resetting the device, there are various solutions available to address the blinking blue light issue and ensure seamless gameplay.

