The Xbox controller keeps disconnecting from PC, and the frustration is real, especially when it happens repeatedly. If you’re dealing with an Xbox controller that keeps disconnecting from your PC or laptop, you’re not alone.
Recently, Xbox reveals controller shaped like Deadpool’s ass, which might be grabbing headlines, but it doesn’t solve the disconnecting issue many face.
This problem can stem from various causes, but don’t worry—I have one particular solution that worked remarkably well for me, and I believe it could be just what you need.
Fixing Xbox Controller Keeps Disconnecting from PC
Updating Your Xbox Controller Firmware
Even if you’ve updated your Xbox controller on your console, it’s essential to perform the same update on your PC. This step ensures compatibility and addresses potential bugs. This is often the most effective solution to resolving these issues
Steps to Update Xbox Controller Firmware
Connect Your Controller Use a USB-C cable to connect the controller to your PC.

Install Xbox Accessories App: If you haven’t already, download the Xbox Accessories app from the Microsoft Store.
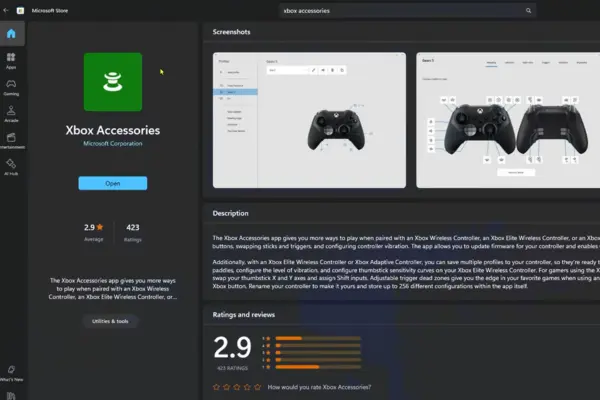
Open the App: Launch the Xbox Accessories app. You should see your controller appear in the app.
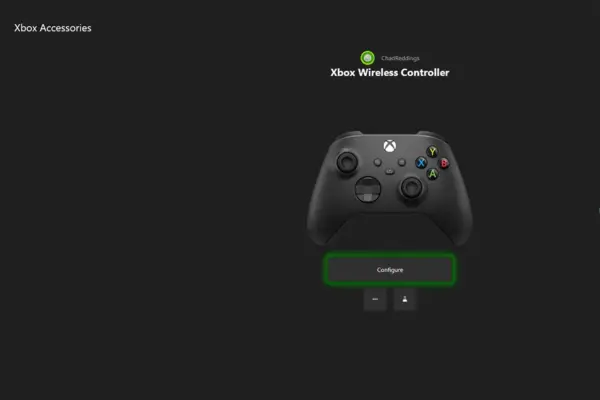
Click on the three dots (more options) next to your controller and select “Update.” Follow the prompts to download and install the latest firmware.
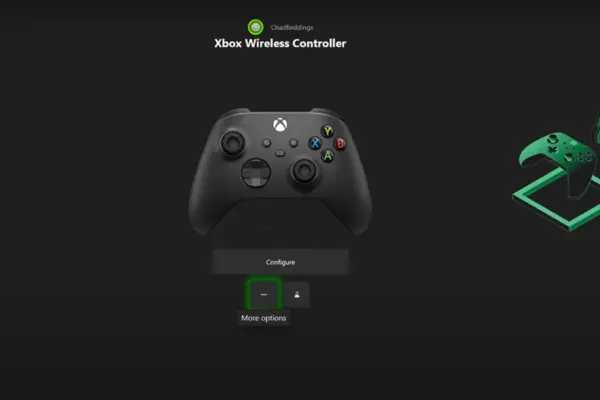
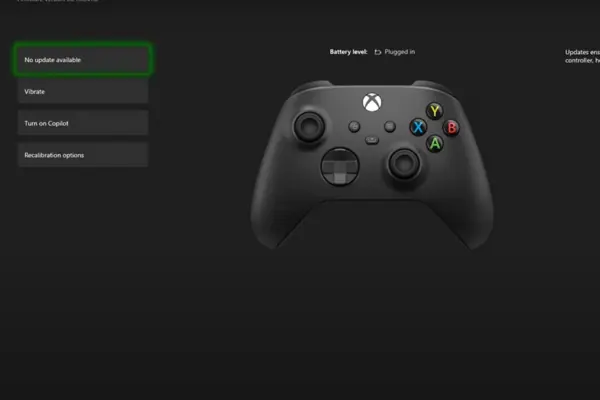
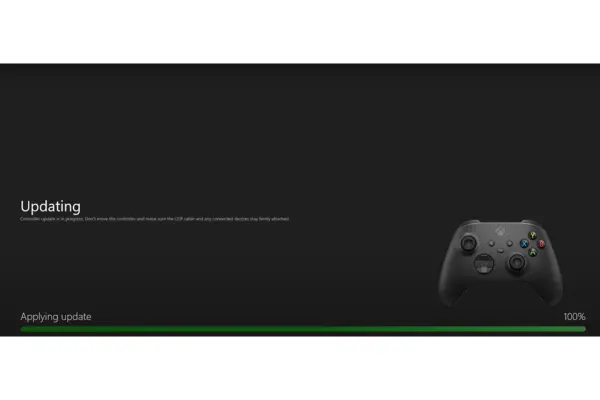
Once you’ve completed the update, connect your controller, and it should start working perfectly.
Common Reasons Why Your Xbox Controller Keeps Disconnecting from PC
If your controller still not Connecting this can be frustrating, but there are a few common reasons why it happens and how to fix it. Let’s look at some of these issues.
Wireless Interference Issues
Wireless interference can cause Xbox controllers to disconnect from PCs. Bluetooth controllers might have trouble if there are too many devices using the same frequency or if something is blocking the signal.
Sources of Interference
Other Bluetooth Devices: Things like smartphones, wireless keyboards, and Wi-Fi routers can mess with the Bluetooth signal. For example, using a Bluetooth headset or wireless mouse near your controller might cause issues.
Physical Obstructions: Walls, metal objects, and even your body can block the signal. If your PC is in a metal case or near metal furniture, the connection could weaken.
Tips to Minimize Interference
Move Closer: Keep your controller close to the PC with as few obstacles as possible.
Reduce Wireless Clutter: Turn off or move other Bluetooth devices that you’re not using, and try to keep your PC and controller within a clear line of sight.
Low Battery or Power Issues
Low battery levels in wireless controllers can cause disconnections. If the battery is running low, the controller might not maintain a stable connection.
Solutions for Power-Related Disconnections
Use Rechargeable Battery Packs: Invest in a good rechargeable battery pack to ensure a reliable power source.
Replace Batteries Regularly: If using AA batteries, replace them when low to avoid unexpected disconnections.
Battery Maintenance Tips
Check Battery Levels: Use the Xbox Accessories app or controller display to monitor battery levels.
Avoid Old Batteries: Old or expired batteries can cause issues. Always use fresh or fully charged packs.
Driver Issues on PC
Outdated or missing drivers can cause Xbox controller disconnections. Drivers help the PC communicate with the controller.
Steps to Update Drivers on Windows 10/11
Open Device Manager: Right-click the Start button and select “Device Manager.”
Find Xbox Controller: Look under “Human Interface Devices” or “Xbox Peripherals.”
Update Driver: Right-click the controller entry, select “Update Driver,” choose “Search automatically for updated driver software,” and follow the prompts.
Xbox Controller Settings
Misconfigured settings might lead to issues with your controller.
Adjust Controller Settings: Use the Xbox Accessories app to check settings and ensure no conflicts.
Reset to Default Settings: If you’ve changed settings, try resetting to default to see if it helps.
Conclusion
Dealing with Xbox controller disconnections on your PC can be frustrating, but with these comprehensive troubleshooting steps and solutions, you can address the issue effectively. From using a USB-C cable for a stable connection to updating firmware and managing wireless interference, these solutions cover a wide range of potential causes.

